EC-CUBE4 管理機能
設定>システム設定>メンバー管理
メンバー管理の概要
EC-CUBE4で構築運用するECサイトでは、管理画面にログインして日常業務を行うメンバー(スタッフ)の登録、編集などの管理が行えます。
また、予め「管理権限」メニューで権限の設定登録をしておくことで、ログインメンバーそれぞれに対し、EC-CUBE4管理画面内でどのような操作を許可(操作権限付与)するかを指定した運用が出来ます。
メンバー管理画面
EC-CUBE4デフォルトでは、インストールの際に設定登録したログインユーザー1名が初期メンバーとして「システム管理者」の権限で登録されています。
この、初期値で用意されている「システム管理者」権限のメンバー1名はシステムの維持に必須のメンバーですので、削除は出来ません。
また、初期値の「システム管理者」の権限はEC-CUBE4内の全ての操作権限が与えられたメンバーですので、例えば、短期アルバイトなどの一時的な増員スタッフなどには会員管理での会員情報編集などの操作をさせたくない場合や、通常の受注処理担当スタッフには受注管理の処理操作のみ、サイトのデザインやプラグインの適用など表示や機能面についての保守作業者にはコンテンツ管理の処理操作のみ、という風に担当スタッフ毎に細かく操作権限を分けた運用を行う事が出来ます。
また、4.1.0からは2段階認証機能が追加され、管理画面ログインのセキュリティ強化が可能になりました。デフォルトでは2段階認証の設定は「無効」になっています。
【メンバー登録・編集 設定項目】
- 名前
- 所属
- ログインID
- パスワード
- パスワード(確認)
- 権限
- 稼働:非稼働/稼働
- 2段階認証:無効/有効 (4.1.0〜)
権限については、メンバー管理で付与したい権限を選択して登録しますが、先に管理画面の「設定>システム設定>権限管理」 のメニューから権限を設定登録しておく必要があります。
また、EC-CUBE4の権限は「システム管理者」と「店舗オーナー」に2グループしか登録されていませんが、この権限グループを新たに追加する為には、 管理画面の「設定>システム設定>マスターデータ管理」のメニューでDBにグループを追加する事で対応が可能となります。
「権限設定」のメニューから権限を設定登録すると、メンバー管理のメンバー登録編集画面の権限項目に設定登録した権限が表示されるようになります。
メンバー登録 参考例
メンバー管理の運用例として、新たな管理グループとそこに属するメンバーを登録してみましょう。
ここで、参考登録するメンバーは下記の条件とします。
【メンバー登録条件】
1.商品管理のみ操作可能なメンバーを1名登録する。
2.権限名は「商品管理部」とする。
権限名の登録(マスターデータ管理)
EC-CUBE4デフォルトでは、「システム管理者」と「店舗オーナー」の2つしか権限名が登録されていないので、新たに「商品管理部」を登録します。
管理画面の「設定>システム設定>マスターデータ管理」を開き、プルダウンから「mtb_authority」を選択します。
初期値の権限名が、
- ID=0、Name=システム管理者
- ID=1、Name=店舗オーナー
の2つが登録されています。
ここに、新たに「商品管理部」という権限名を追加します。
ID=2、Name=商品管理部
と入力して登録します。
【ご注意】
IDは絶対に重複した番号を使用しない事!
権限設定
マスターデータで「商品管理部」の権限名を登録後は、権限設定メニュー内のプルダウンに「商品管理部」が追加されますので「商品管理部」の権限を選択します。
次に「商品管理部」の権限に対し、実際にアクセスを許可しない管理画面のメニューURLを登録していきます。
この設定例では、「商品管理部」に与える権限は「商品管理」のみですので、EC-CUBE4の管理機能メニューの「商品管理」メニュー以外の全てのメニューへのアクセスを「拒否(禁止)するURL」として登録します。
URLを1行登録売る毎に、「行追加」ボタンで行を増やす。を繰り返して拒否するURLを全て登録します。
【アクセスを拒否する管理メニューURL】
- 受注管理=/order
- 会員管理=/customer
- コンテンツ管理=/content
- 設定=/setting
- オーナーズストア=/store
【ご注意】
URLは必ず「/」から登録します。
これで「商品管理部」の権限に対し、拒否するURLの登録ができました。
次に、メンバーを登録します。
メンバー登録(メンバー管理)
メンバー管理で「新規登録」ボタンをクリックしてメンバー登録を行います。
【新規メンバーの登録例】
- 名前・・・・・・テスト 太郎
- 所属・・・・・・商品管理部
- ログインID・・・ログインID (英数半角文字)
- パスワード・・・パスワード (英数半角文字)
- パスワード(確認)・・・同上
- 権限・・・・・・プルダウンから「商品管理部」を選択
- 稼働/非稼働・・・稼働をチェック
- 2段階認証・・・無効 (デフォルトのまま 4.1.0〜)
の設定でメンバーを登録します。
メンバー登録が完了すると、一覧に新しいメンバーが表示されます。
現時点はシステム管理者権限でログインしていますので、一度ログアウトして、登録したメンバーIDでEC-CUBE4管理画面にログインしてみます。
新しいメンバーIDでログインすると、管理画面内のメニューが「商品管理」のみになっていればOKです。
これで「商品管理部」に属するメンバーはEC-CUBE4の商品管理しか操作が出来なくなりました。
2段階認証設定(4.1.0〜)
メンバー管理で「新規登録」ボタンをクリックしてメンバー登録を行います。
【新規メンバーの登録例】
- 名前・・・・・・テスト 次郎
- 所属・・・・・・店舗管理部
- ログインID・・・ログインID (英数半角文字)
- パスワード・・・パスワード (英数半角文字)
- パスワード(確認)・・・同上
- 権限・・・・・・プルダウンから「店舗オーナー」を選択
- 稼働/非稼働・・・稼働をチェック
- 2段階認証・・・有効
の設定でメンバーを登録します。
メンバー登録が完了すると、一覧に新しいメンバーが表示されます。
現時点はシステム管理者権限でログインしていますので、一度ログアウトして、登録したメンバーIDでEC-CUBE4管理画面にログインしてみます。
新しいメンバーIDでログインすると、2段階認証の画面が表示されます。
2段階認証用スマートフォンアプリで表示されたQRコードを読み込み、アプリに表示された数字を「トークン」に入力して「登録」ボタンをクリックします。
管理画面ホームへ遷移し、2段階認証に成功したメッセージが表示されます。
2段階認証が成功した場合、次回のログインから一定期間は2段階認証の画面(QRコード)は表示されません。
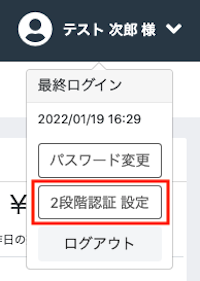
右端のプルダウンでは、2段階認証が設定されているメンバーでログインしている場合「2段階認証 設定」ボタンが表示されます。
2段階認証 システム設定では2段階認証の再設定が可能です。
ワンポイント
既存メンバーの2段階認証設定を行うこともできます。
メンバー一覧から該当のメンバーのえんぴつマークをクリック、2段階認証の有効/無効を編集して「登録」ボタンをクリックしてください。

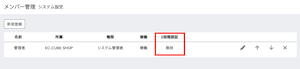
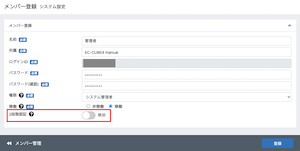
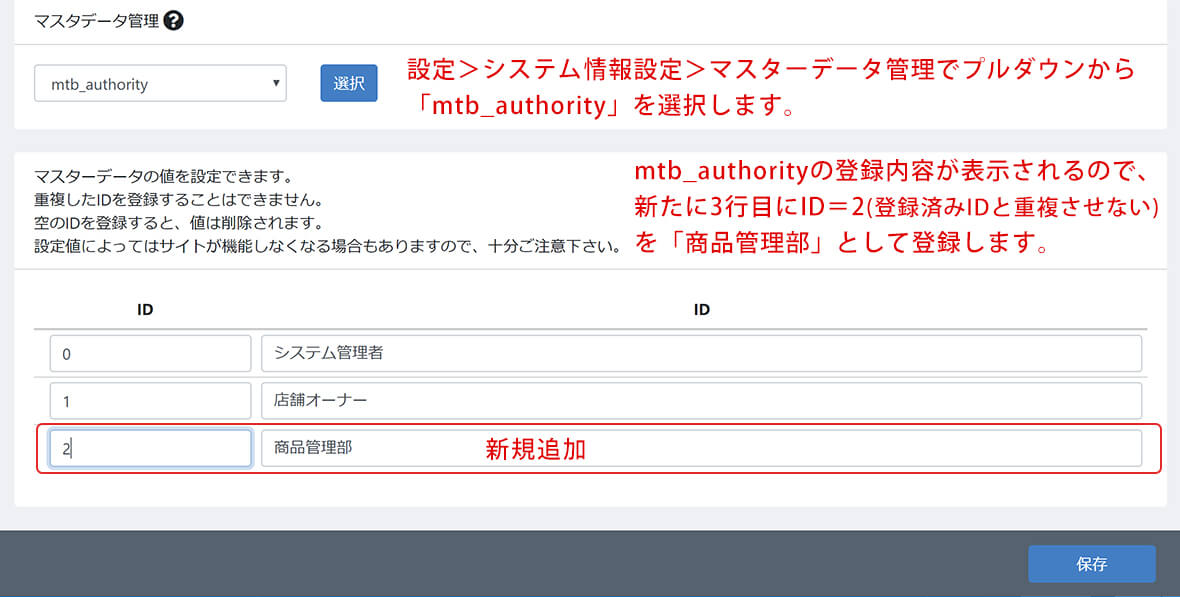
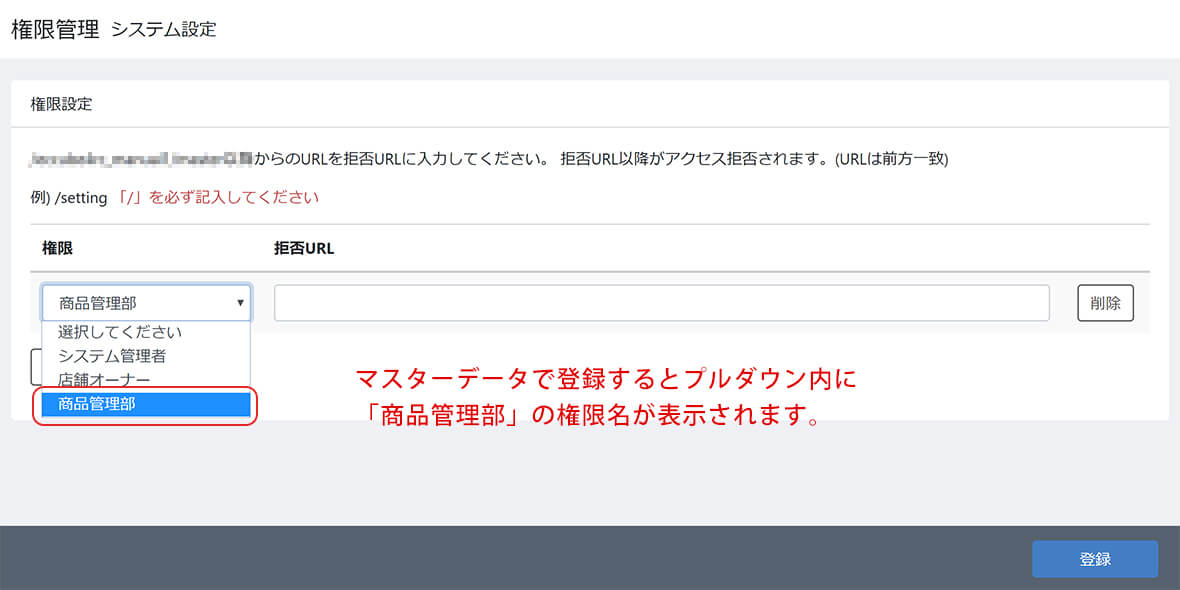
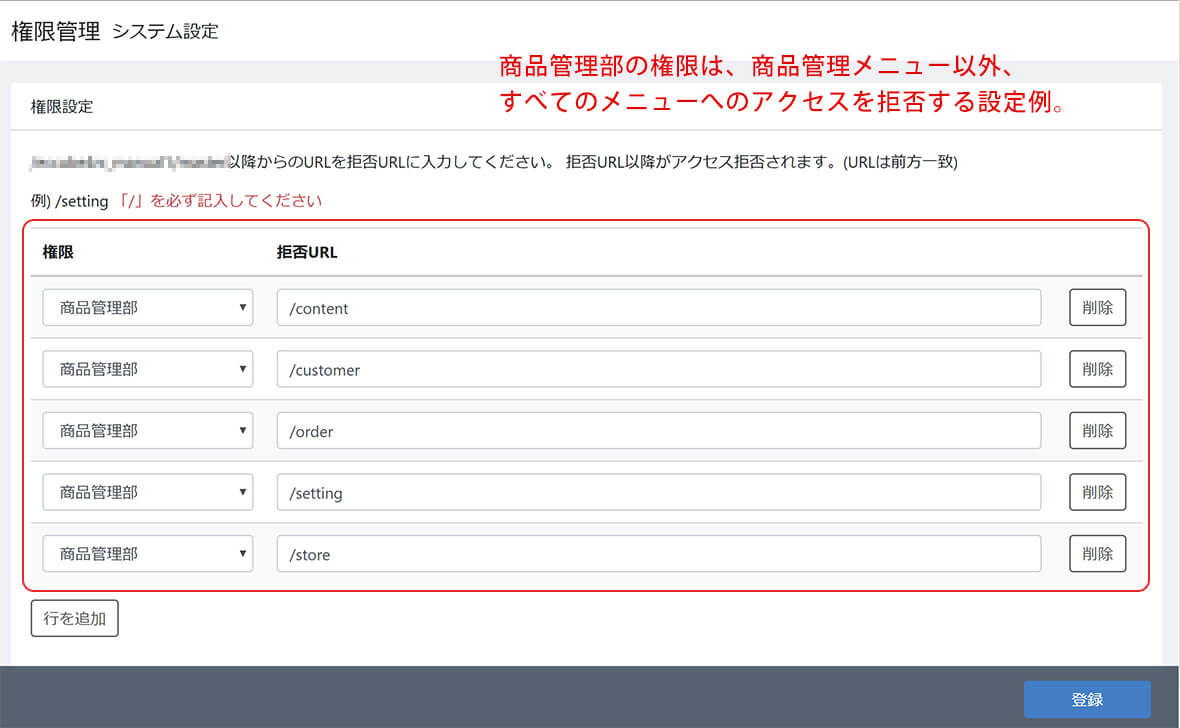
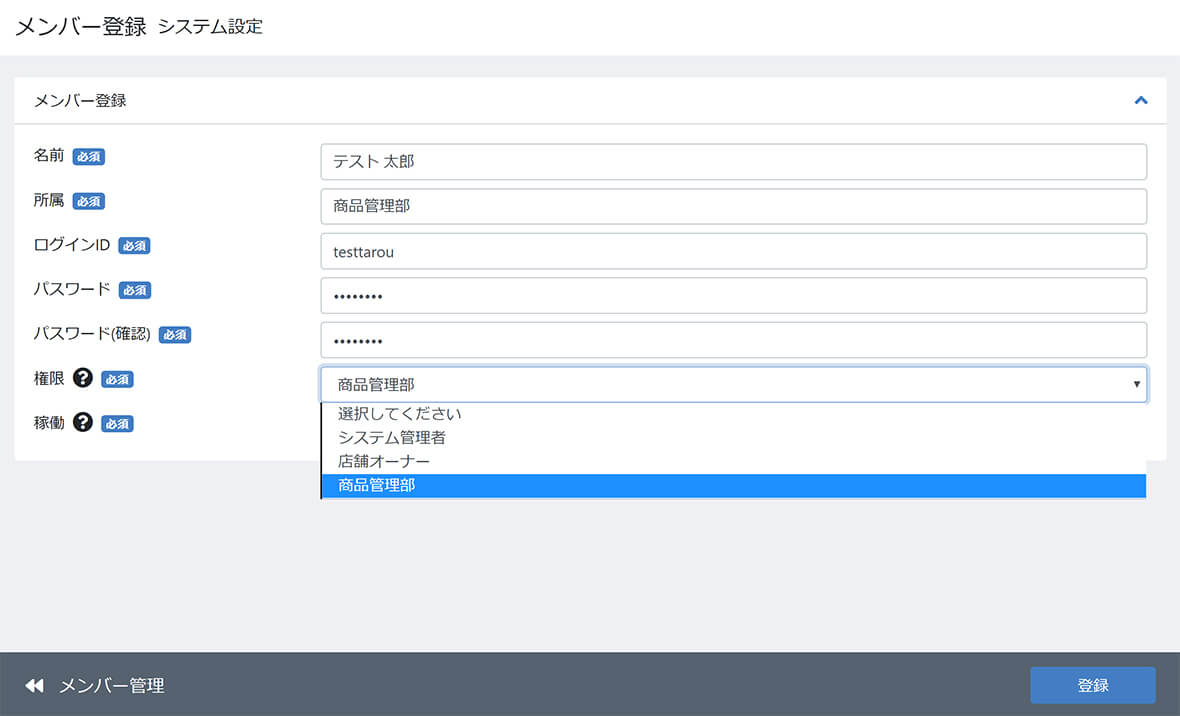
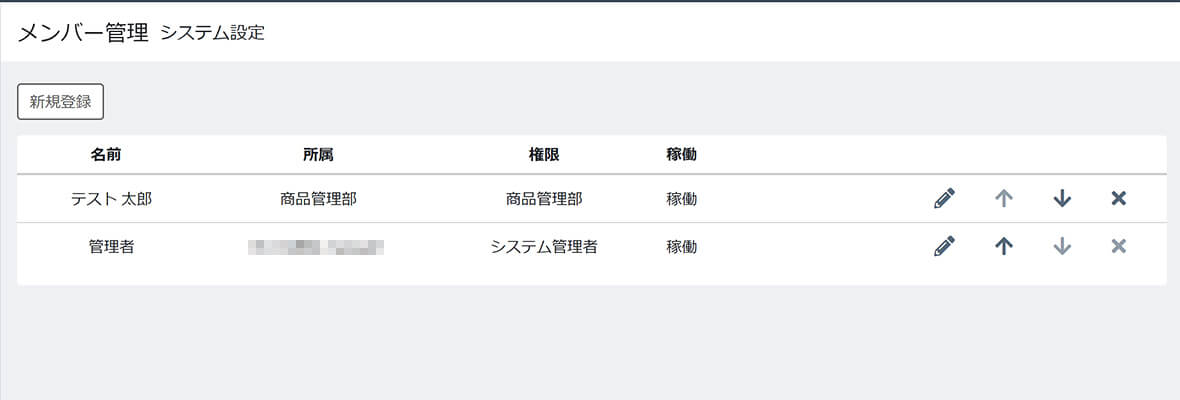
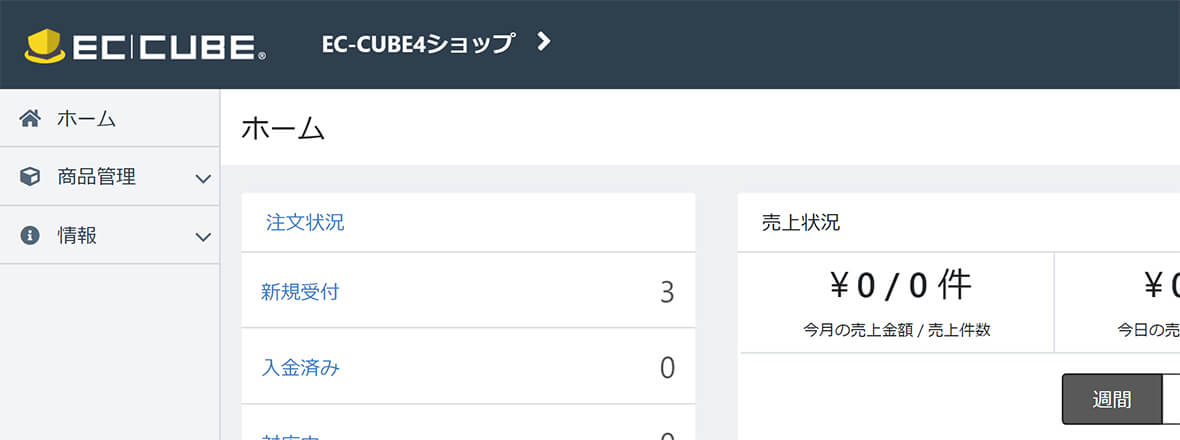
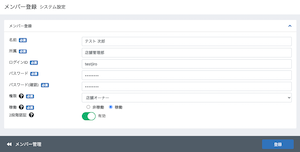
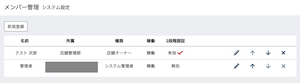
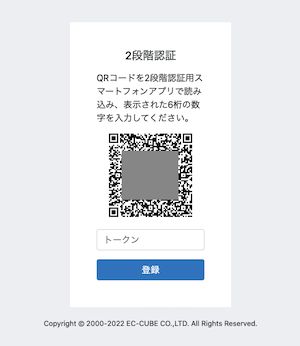

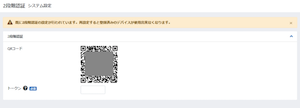

ワンポイント
セキュリティ確保の為、同じログインIDをスタッフ間で共有するような運用は極力避けましょう。
管理運営スタッフ毎にアカウントを発行して、アカウントの管理は全体のシステム管理者が厳重に管理する事が望ましいですね。
作業内容に応じてグループ分けした権限を用意しておき、各グループのスタッフには個別のアカウントを貸与するような運用が良いかもしれません。
また、良く忘れがちなのは、退社されたスタッフなどのアカウントは必ず削除するようにしましょう。
幾ら信頼できる仲間であったとしても、業務上、関係者では無くなっていますので、全てのアクセス権限は抹消しておくことが、万が一の不測の事態が発生した場合でも、責任の所在を明確にする事が出来ます。不要なトラブルは回避するような運用を心がけましょう。